These screens allow you to fill in a form based on the chosen
template.
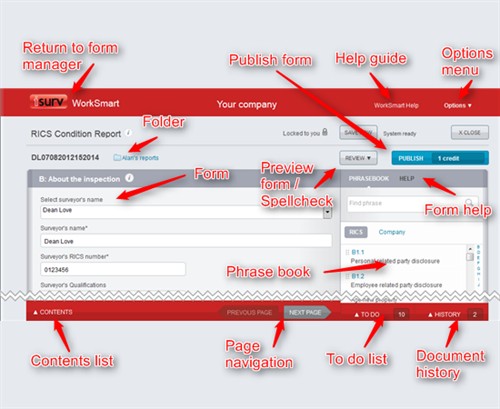
Use Previous page and Next
page to move back and forth between form pages.
Alternatively, click the contents button and click
on a section to go directly to that page.
Click the To do button to bring up a list of
information you still have to provide. Then click on any list item
to go directly to that part of the form.
Note that the To do list only shows compulsory
fields. Fields left blank that are optional will not appear in the
To do list.
The review button allows you to download a PDF preview of the
form you are working on and to spellcheck the entire report in one
go.
To get a preview PDF
- Click Review and then click Download
PDF preview.
- It may take up to 60 seconds for the PDF to be created.
- The document will be watermarked with the word
Draft on each page.
To spellcheck the entire form
- Click Review then Spellcheck
document.
- See Spellchecker for further
information.
The Document history allows you to see when the
form has been worked on, and by whom. You can also revert back to
the previous saved version by clicking Revert back to the
last saved version. (The history will
update each time the page has been refreshed or form
re-loaded.)
The isurv WorkSmart system automatically saves your form as you
work, regular saves are completed in the background without
you having to do anything.
However, you can also save manually by clicking Save
now.
isurv WorkSmart has in-depth help to assist you in completing
forms. Where available, official RICS guidance will be included
with the help text.
To access the help, click Help next to the
Phrasebook.
There are three levels of help.
Form - general guidance on completing the
entire form.
Page - guidance specific to the page of the
form you are working on.
Field - help on each box you have to fill
in. Once you have selected the field help option, click in any text
entry box to see help for that field.
Text editor
isurv WorkSmart offers a text editor for larger fields to allow
you to control exactly how your text is displayed. See Text editor for
more information.
Phrases
isurv WorkSmart features a Phrasebook to save
you time and effort in repeating commonly used phrases.
You can switch between the RICS phrasebook and your own company
phrasebook using the tabs on the right-hand side of the screen.
See Phrases for
more information on using the phrasebook.
The isurv WorkSmart system allows you to spellcheck in two
different ways. You can spellcheck just the box you are working in
or the whole form.
- To check the text box you are editing, click the
Spellcheck button on the toolbar.
- To check the whole form click review then
click Spellcheck document.
When a possible spelling error is found, you can choose to
either change the word to one of the words suggested, change it
manually to something else, ignore it, or add the word to the
dictionary so it won't be flagged as a spelling error again.
The custom dictionary is unique for each user.
Once you are ready to publish your form click
Publish at the top-right corner of the page.
After a few moments you will be shown any items on the to-do
list that are still incomplete. You should review the items to
ensure you have completed the form to your satisfaction.
To continue editing, click Do not publish.
To continue click Publish now to go to the
publishing page. From here you can review the cost of publishing,
your current balance and choose to either publish or cancel.
You may require an RICS copyright license to publish your form,
and will require credits or a subscription to pay for your form.
For more information on these see Credits and licenses.
To publish your form click Publish now. This
will then generate the PDF, which may take a few minutes, and you
will be notified when it is complete. From here you can choose to
return back to the form manager or distribute/download the PDF
immediately.
Downloading or distributing your form
Clicking Download or distribute now allows you
to save a local copy of your form, or send it directly to the
recipients with any required files attached.
To download the form, simply click the form name under the
Click to download heading.
To distribute the form directly:
- Select any additional documents you wish to distribute with the
form by using the checkboxes in the right-hand list.
- Enter the details of recipents, use the 'add another recipient'
option to add additional people.
- Click Distibute forms.
You can change the format of the e-mail received by using the Report
distribution email option.