The form manager is your home page for isurv WorkSmart, from
here you can manage all aspects of your forms: create, change,
rename, delete, move, copy, search, and more all from one
place.
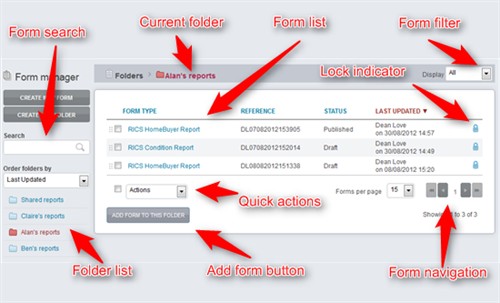
There are two ways to create a new form.
1. Use the Create new form button.
- Click Create new form.
- Use the drop-down list to select the type of form you want to
create.
- Enter a name or reference for your form.
- All WorkSmart forms must be placed in a virtual folder. You can
either create a new folder now by entering a name for it, or choose
an existing one from the drop-down list.
- You will be shown information about the form, including the
cost of producing it. If these are correct, click Create
form.
2. Use the Add form to this folder
button.
- To automatically create the form in whichever folder you
currently have open, click Add form to this
folder.
- Use the drop-down list to select the type of form you want to
create.
- Enter a name or reference for your form.
- You will be shown information about the form, including the
cost of producing it. If these are correct, click Create
form.
Folders are a way to organise your forms by user, client, type,
or however you wish. Each form you create must be placed in a
folder, and each form can only be placed in one folder (although
duplicate, independent copies of a form may be created in different
folders). You can move between folders in the Form manager
by clicking on the named folders in the left-hand list. You can
also choose to order this list by name or when they were last
updated.
Creating a new folder
- From the Form manager click Create new
folder.
- Enter a unique name for your new folder and click save.
- Alternatively a new folder can be created when creating a new
form.
Removing folders
- Click on the folder in the left-hand list.
- Click the folder name at the top of the screen.
- Click Archive to move the folder to the
archive. The folder will disappear from the list. The contents will
remain available when you browse the archive, and the folder can be
unarchived if you need those forms again in the future.
- Alternatively, click Delete to permanently
remove the folder and all its contents. This action is
non-reversable, and any forms in the folder will be permanently
lost.
Moving or copying forms to different
folders
- From the Form manager, click on the folder
containing the form you want to move or copy. The form can be
'picked up' by clicking on the draggable hotspot to the left of the
checkbox. It can then be dropped in to the required destination
folder. You can then choose to either make a copy of the form in
the new folder, or simply move it, deleting it from the original
folder entirely.
The Form manager allows you to quickly publish,
revert to draft or delete one or more forms.
- Tick the checkbox next to each form you wish to perform the
action on. The checkbox next to the Actions
drop-down menu allows you to quickly tick or untick all visible
forms.
- Choose the action you wish to perform from the drop down
Actions menu.
Used in conjunction with the search box, this allows you to
quickly perform the same action on a specific set of forms.
A form automatically becomes locked when you start working on
it. A locked form indicates to other users that the form is being
worked on. This is indicated by a locked padlock icon next to the
form.
Unlocking a form indicates to other users that you are finished
working on a form and that is availble for their use.
By clicking the padlock icon next to the form, you can switch a
form between locked and unlocked modes.
You can search though all your folders for a particular form or
group of forms by using the Search box.
You can enter:
- A type of form, which will return all forms of that type.
- A form reference, or partial reference, which will return all
forms with a matching reference.
Then just click the magnifying glass icon to retrieve your
search results.
You can download, track and distribute your published reports
from the form manager.
Click on the link to the form (in the the 'Form type' column)
you want to download or distribute. You can only do this for forms
with 'Published' status that are not locked.
The Downloading and distribution screen will
allow you to:
Download the form - click the PDF icon or form
title
Track delivery and re-send the e-mail or remove
recipients - click the corresponding buttons under
Distribution tracking
Distribute forms - select the Company and or
RICS documents you wish to append to the form, then enter the
details of your recipient and click Distribute
forms (you can add more than one recipient by clicking
Add another recipient)
Click Return to form manager to go back to the
form manager screen.
Forms can have one of two statuses:
While you are working on a form, or have completed but not yet
published it, it will be listed as a draft. Once a
form has been published, it will be listed as
published.
A form can be reverted from published back to
draft by clicking the tick-box next to it and
choosing Revert to draft from the drop-down
Actions menu. However if you then re-published
that form you will be charged for it again.